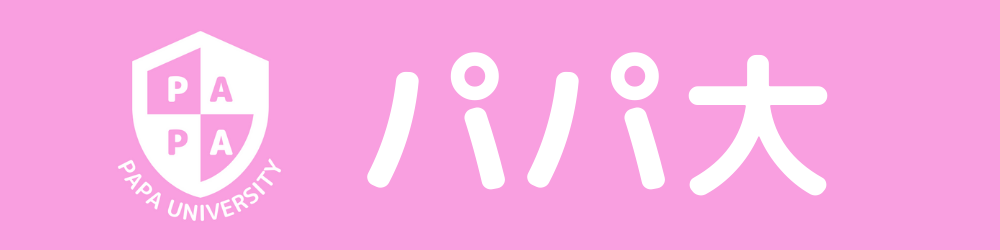この資料からテスト問題を作りたいんだが、手打ちするしか方法ないのか?
資料をスキャンでPDFにして、そこからOCRでテキストとして認識して貼り付けるという方法があるのですが、手打ちよりは早いのですが結構面倒です。しかし、iOS16で追加された機能を使うと教材作成やテスト作成が格段に速くなります。今回はその方法についてご紹介します。
iOS16でテキスト認識が日本語に対応

英語などの言語では以前から使えていた機能ですが、写真アプリなどで文章を画面内に収めると、その文章をテキストで認識することができます。iPhoneのOSであるiOS16では、この機能がついに日本語にも対応しました。では、具体的にどのような手順で教材作成・テスト作成を行うのかをご紹介しましょう。
Macで文章作成ソフト(PagesやWordなど)を起動
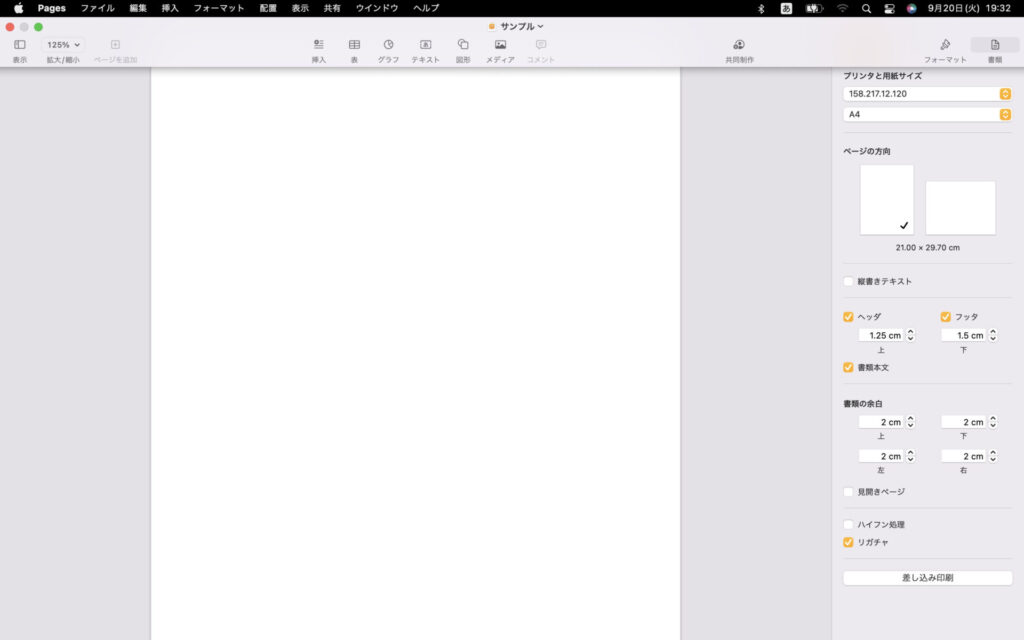
まず、教材やテストを作成する文章作成ソフトを起動しましょう。オススメはApple純正のPagesですが、WordやGoogleドキュメントなどでも大丈夫です。PagesはMicrosoftで言うところのWord的な存在で、Apple製品には標準装備され無料で使うことができます。Apple製品との連携が良く、後述する画像スキャンができるという点でPagesの方が利便性が高いです。
Wordが含まれるMicrosoft Officeが数万円の有料で提供されていることを考えると、Pagesの完成度は非常に高いです。正直、Macで使う分にはWordであるメリットはあまりありませんが、学校の資料はWordで作られていることが多いので、Windowsユーザーと共有するときにはやや不便です。私もMacにWordは入っていますが、個人で完結するような資料はPagesで作成しています。
コピーしたいテキストをiPhoneの写真アプリからテキスト認識
ここからが今回iPhoneに追加された機能です。テキストをコピーしたい資料を用意し、それをiPhoneのカメラアプリで枠内に収めます。このとき写真を撮る必要はありません。今回は私学共済ブックに書かれている文章をテキストとして貼りつけたいと思います。
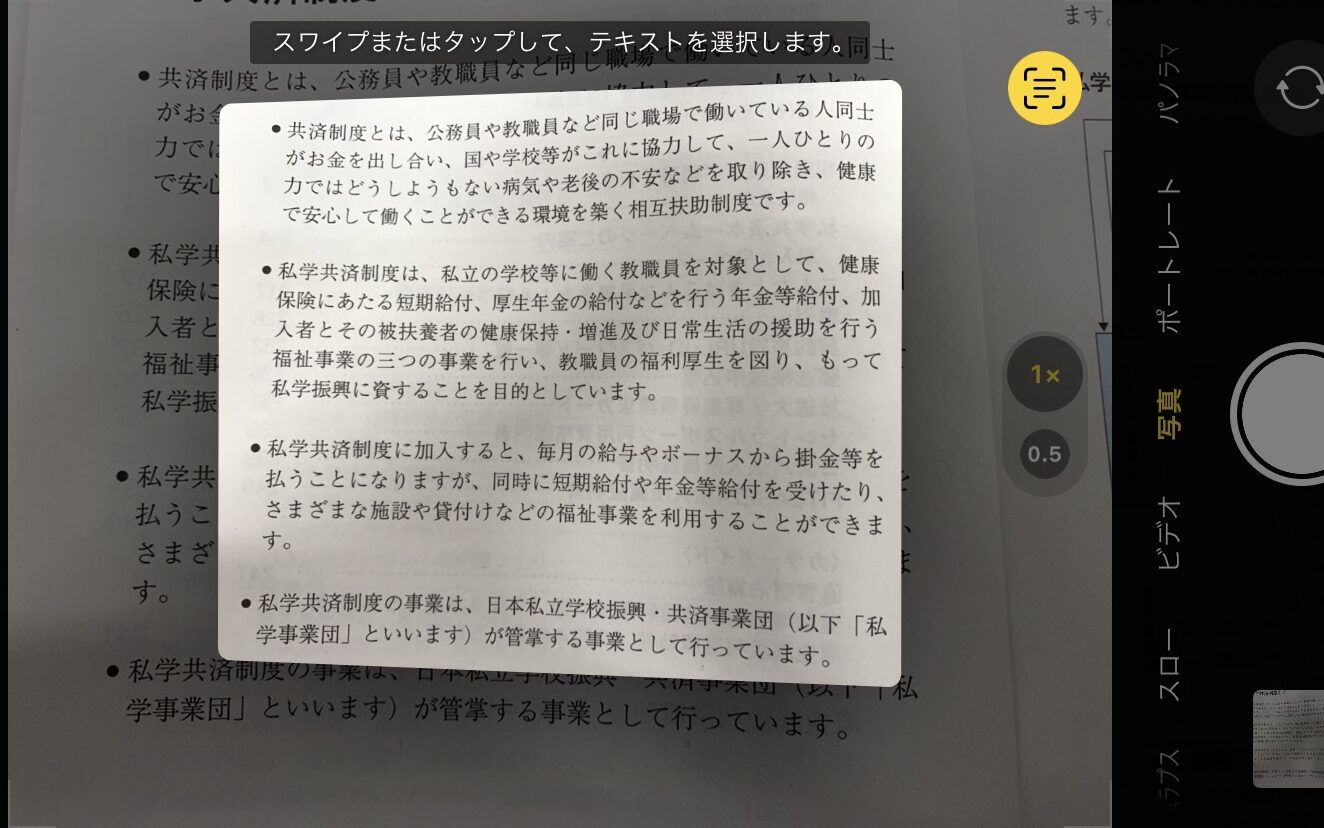
テキストを認識するとテキスト周辺が黄色い枠で囲まれます。この状態で、横向きなら右上、縦向きなら右下にあるテキストボタンをタップすると、その範囲が拡大されます。
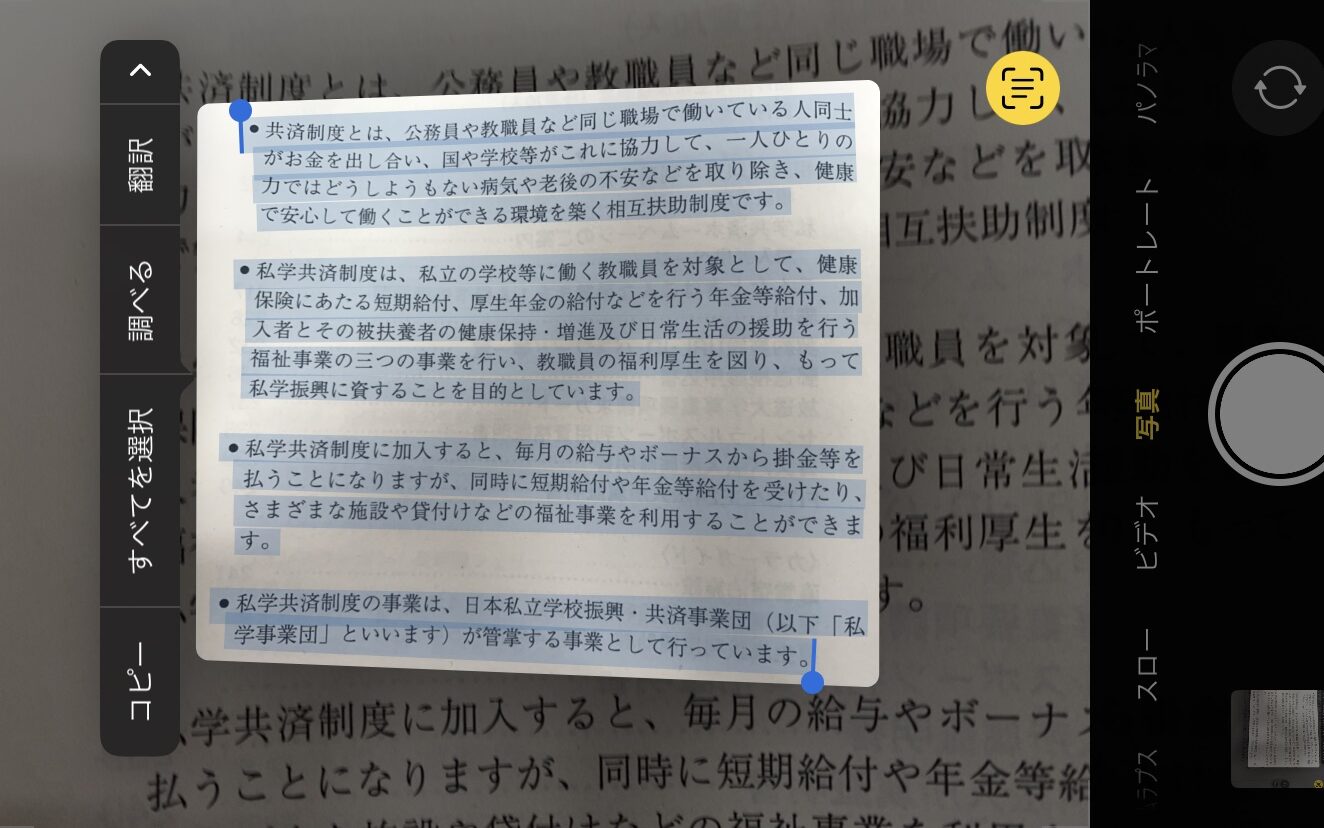
認識したテキストをタップするとメニューが表示されます。ここから認識されているところ「すべてを選択」してコピーすることもできますし、スワイプやタップで指定の範囲のみをコピーすることが可能です。この状態でテキストとしてコピーしたい部分をコピーしましょう。iPhoneでの操作はここまでです。
Mac側でテキストを貼り付け
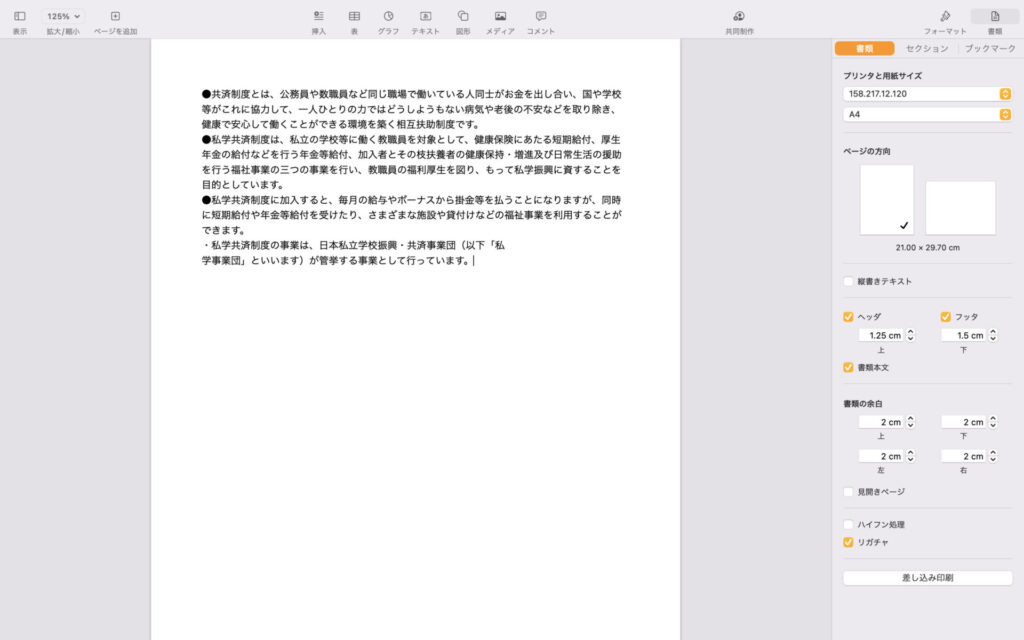
ここがApple製品間の連携の良さを感じるところです。なんと、iPhoneでコピーした文章をMac側で貼り付けることができます。Macの文章作成ソフト(PagesやWordなど)上で「⌘(コマンド)+ v(もしくは貼り付け)」を入力すると、あら不思議、iPhoneでテキスト認識した内容を貼り付けることができました。しかも、テキスト認識の精度は非常に高くほとんど手直しの必要はありません。
なお、この機能は「ユニバーサルクリップボード」と呼ばれ、テキスト以外にも画像などもコピー可能です。ただ、事前に以下の設定は必要ですので確認しましょう。
- 各デバイスでそれぞれ同じ Apple ID を使って iCloud にサインインしている。
- 各デバイスで Bluetooth がオンになっている。
- 各デバイスで Wi-Fi がオンになっている。
- 各デバイスで Handoff がオンになっている。
これで教材作成の速度は飛躍的に向上しますね。無能な管理職より、よっぽど働き方改革に貢献してくれます。
画像のスキャンもしたいならPagesがオススメ
テキストのコピーだけでしたらWordなどの文章作成ソフトでも可能です。しかし、問題等の図(画像)もコピー(スキャン)したいのならApple純正の文章作成ソフトであるPagesがオススメです。使い方は以下の通りです。い
Pages上でメニューバーにある「メディア」をクリック、ここに「書類をスキャン」があるのでそれをクリックします。なお、スキャンはiPhoneだけでなく、iPadでも可能ですので、お好きなデバイスでスキャンができます。
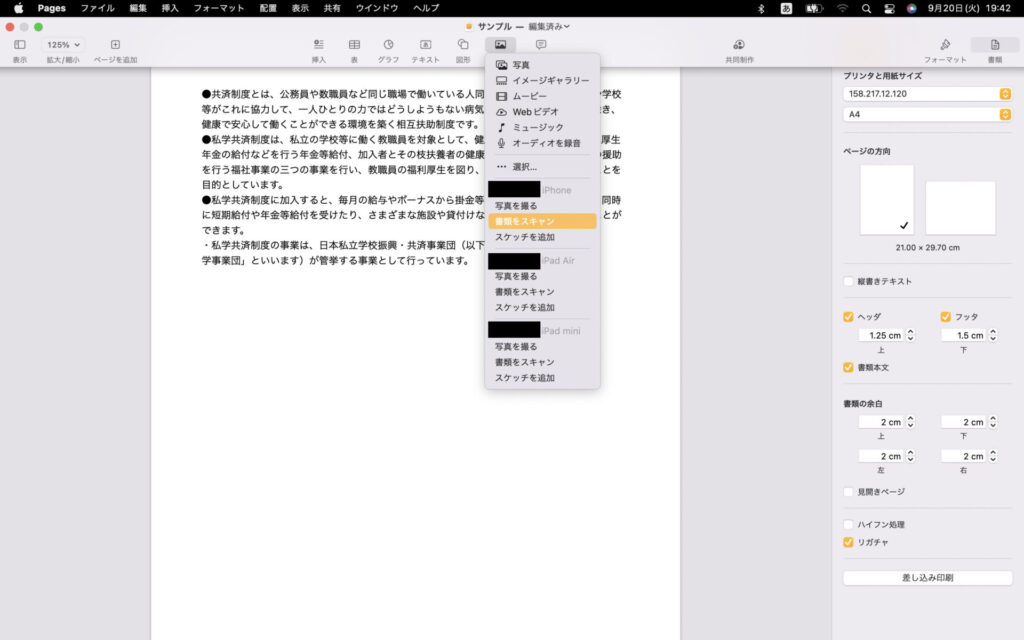
そうすると、iPhoneのカメラが自動で起動しますので、目的の図を撮影しましょう。今回は私学共済ブックの表紙を貼りつけます。自動認識でも良いですが、私は微調整したい派ですので手動にしています。
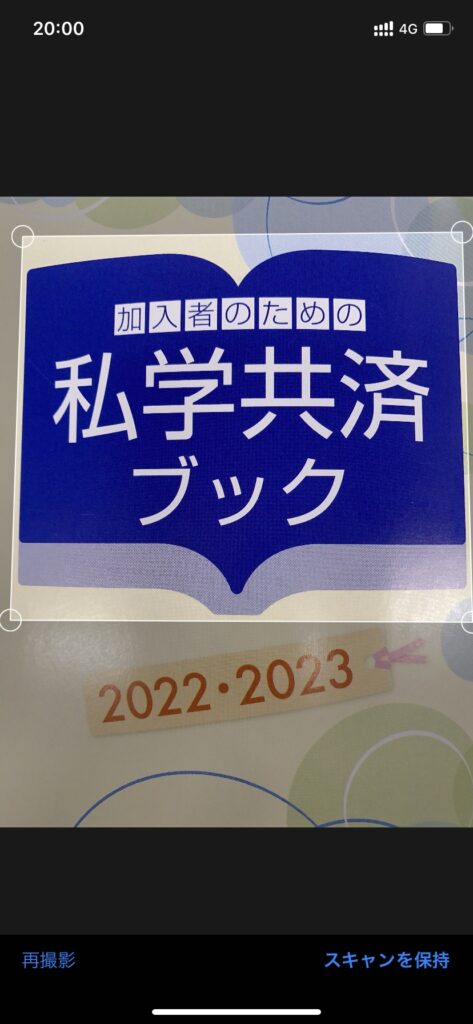
スキャンした画像の四隅を設定し、傾き等を修正します。そして、「スキャンを保持」→「保存」とタップすれば、写真を自動でPages上に画像が添付することができます。
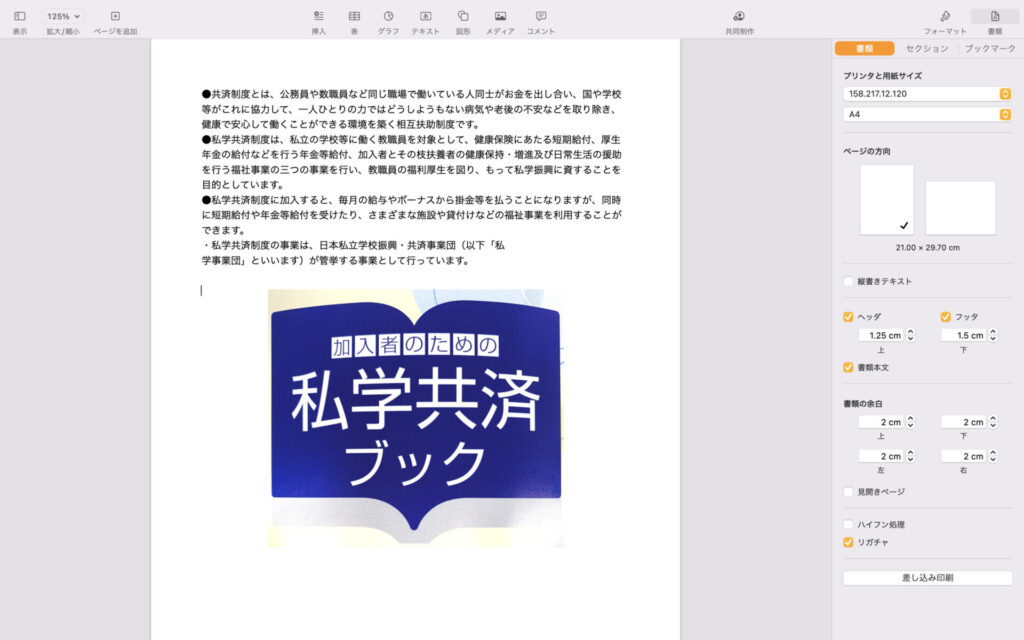
あとは、Pages上で画像の微調整をしてあげれば完了です。Apple純正の文章作成ソフトだからこそ、Apple製品の連携の良さを最大限活かしてくれます。もう、画像を貼り付けるためにわざわざPDFにスキャンしたりする時代は終わりました。
教員にオススメのiPhoneとMac
当ブログでは、教員にオススメのApple製品をご紹介しています。最新の記事はこちらからご確認ください。
 【最新】学校教員にオススメのApple製品まとめ
【最新】学校教員にオススメのApple製品まとめ
最後に
いやー、今回のiOSのアップデートで非常に便利になりましたね。私も早速次の定期考査の問題作成で活用したいと思います。文部科学省は訳の分からないWindows機を配るぐらいなら、全教員にiPhoneとMacBookを配ればいいのにと思ってしまいますね。
ちなみに今回の機能、iPadOS 16でも実装予定です。iPadOS 16ではステージマネージャーも予定されていて、Mac的な使い方もできるようになります。そのため今回紹介したiPhone × Macの使い方をiPad 1台で完結させることができます。iPadOSのアップデートも楽しみですね。